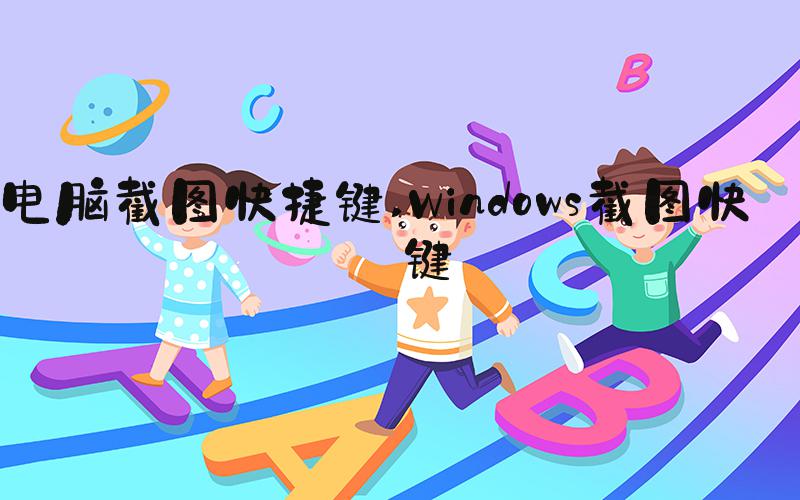 电脑截图快捷键
电脑截图快捷键电脑截图是现代计算机用户必备的技能之一。对于学生、职员或任何常用电脑的人来说,电脑截图是轻松记录电脑屏幕上任何信息的最佳方法。本文将介绍一些快捷键,供您在PC上轻松截取满意的屏幕照片。
Windows截图快捷键如果您使用Windows操作系统,那么Windows截图快捷键是您的好帮手。这些快捷键使您可以从全屏、活动窗口或特定屏幕区域截屏。
1. 全屏截图如果您想截取整个屏幕,可以使用 Windows 键 + Print Screen 快捷键组合。点击这个组合键后,您将看到一个闪烁的屏幕,这意味着窗口已经被屏幕截图工具捕捉。您的截图将被保存在Pictures>Screenshots中。
2. 活动窗口截图如果您只需要截取当前活动窗口,那么可以使用 Alt 键 + Print Screen 键。这将在剪贴板中存储当前窗口的截图。在某些Windows版本中,您还可以使用 Windows 键 + Shift + S 键来选择要截取的区域。
3. 截取特定窗口区域如果您只需要截取屏幕的某个区域,可以使用 Windows 键 + Shift + S 快捷键。这会将光标更改为十字形,您可以选择要截取的区域。截图会自动复制到您的剪贴板中。您可以将其在 MS Paint 或其他类似的软件中剪切并保存。
Mac截图快捷键如果您是Mac用户,您也可以使用以下快捷键进行截图
1. 全屏截图要进行全屏截取,请使用以下快捷键组合:Command + Shift + 3。您的截屏将自动保存在桌面上,它的名称应该是“截图”。
2. 活动窗口截图如果您不希望捕捉整个屏幕而只是想截取特定窗口的屏幕,Mac提供了一个快捷键组合:Command + Shift + 4 + Space。将光标移动到您想要捕捉的窗口上,屏幕将最小化并产生一个快照。同样,截图会自动保存在桌面上。
第三方应用程序进行截图虽然Windows和Mac都提供了内置的屏幕截图工具,但它们的功能仍然有限。幸运的是,有许多第三方应用程序可以扩展您的截图功能。以下是几个受欢迎的截屏工具。
1. SnagitSnagit是一个功能强大,易于使用的截屏和录屏工具。您可以使用 Snagit 捕捉整个屏幕,特定窗口或自定义着色。
2. GreenshotGreenshot 是一个开源工具,具有许多其他截图工具中所没有的功能,例如微调截图尺寸、添加标签和文本等。
3. LightshotLightshot 是一个简单但功能强大的截图工具。它允许您截取整个屏幕或特定区域,并在之后对它们进行编辑和共享。
总结屏幕截图是计算机用户的常用技能。Windows和Mac都提供了内置的截屏工具,但有时它们的功能过于简单。通过使用第三方屏幕截图应用程序,您可以增强您的截图功能,制作更具个性化的屏幕照片。无论您是要截取全屏、活动窗口或自定义区域,都可以使用相应的快捷键轻松完成。
